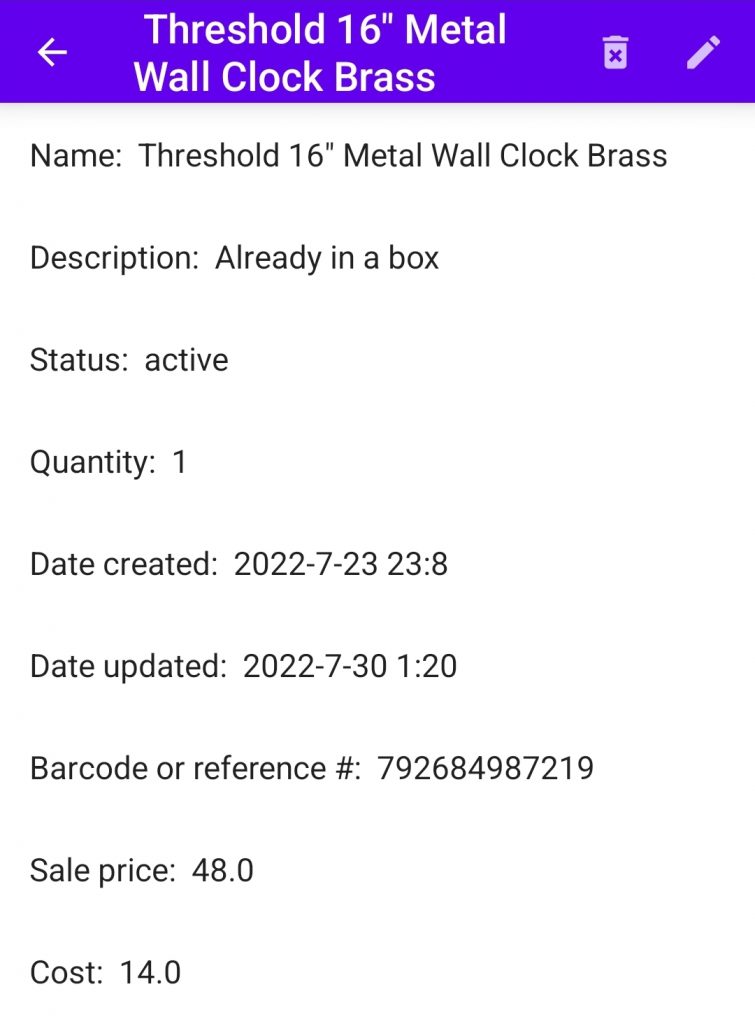Hi Friend, how can we help?
How to add a new item
Let’s add your first item to binin! Scroll down for full video tutorial!
- Sign-in to your mobile app or desktop version of binin
- Look to the left hand sidebar and click Item – You are now in the Item Section
- Click the + in the top right-hand corner of the screen to Create Item
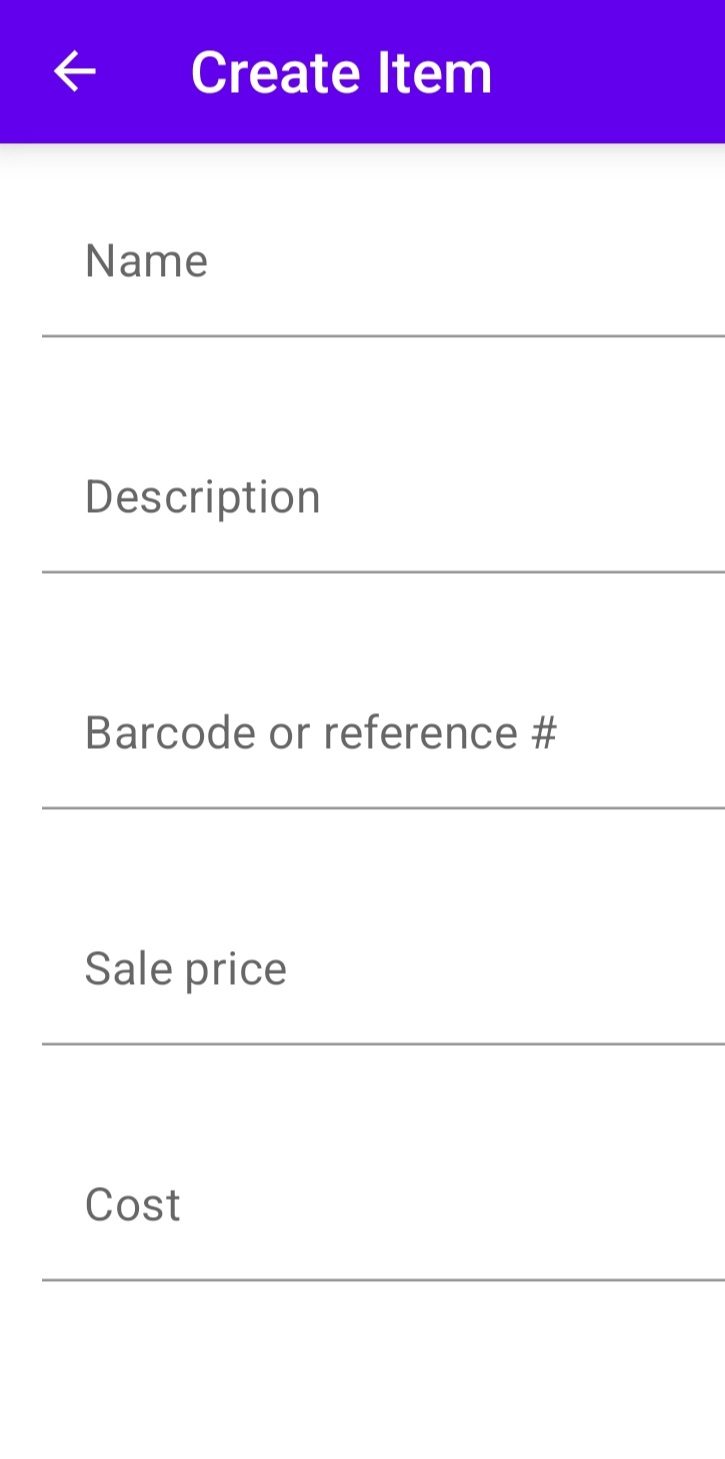
- Create Item: Let’s breakdown the Specifics for your item that you would like to store and sell
- Name your item- Some users like to use the exact title they will use when listing this item for sale. For example, “Women’s Mossimo Jeans Black Metallic Wash Straight Leg Mid-Rise Size 00 Short” – Yes, We have these in stock if your interested 😉
- Description (Optional) – This space is designated for you to add descriptive words that help your organize your items that best fit your inventory style.
- Barcode or Reference # – This is your Item’s identification number.
- If your item is NWT (Brand new with tags still attached), you may want to use the UPC number. If using the mobile app- Simply click the Scan Icon to the right and literally scan the barcode on the tag and your UPC number will autofill. If using the desktop version please manually type your UPC number or Barcode into the space.
- If your item is used, you are free to create your own Reference # as you see fit.
- Sale Price (Optional) – This is where you put the price you plan to sell your item for, or the price it has already sold for.
- Cost (Optional) – For most users, this will be the amount you paid to acquire the item.
- Please check out Cost and Sale Price Explained for other ways to use this function for your business
- When you are finished, click the Save Icon found in the top right-hand corner to save. Below is an example of what your New Item make look like.